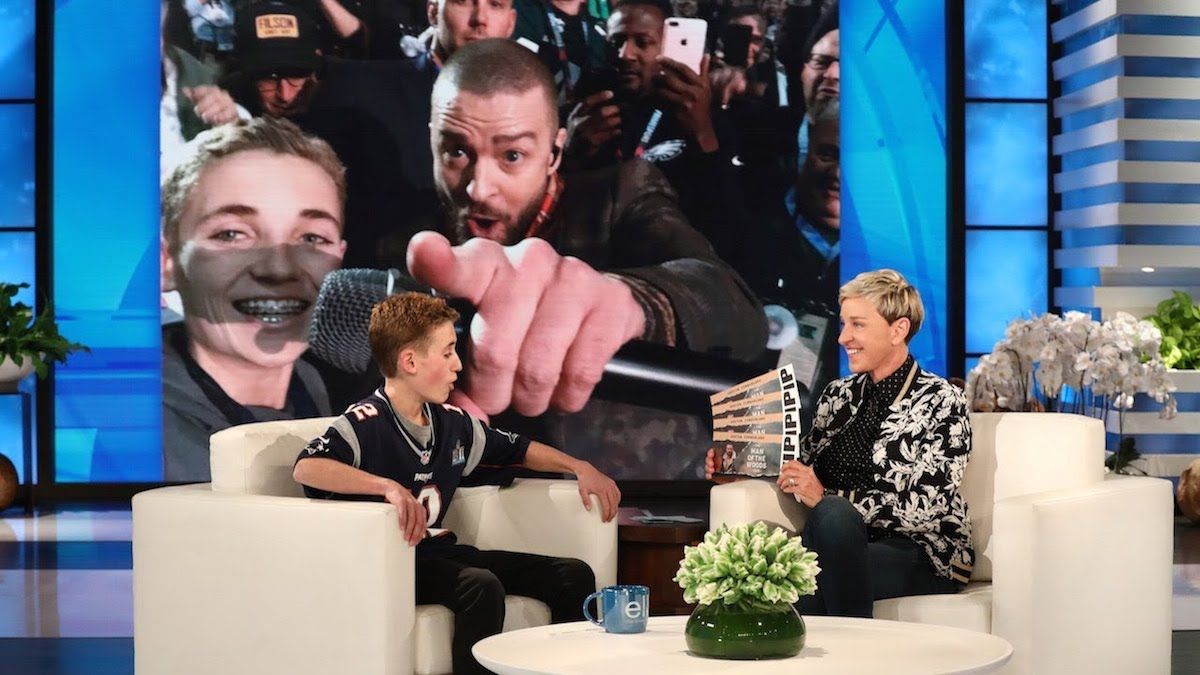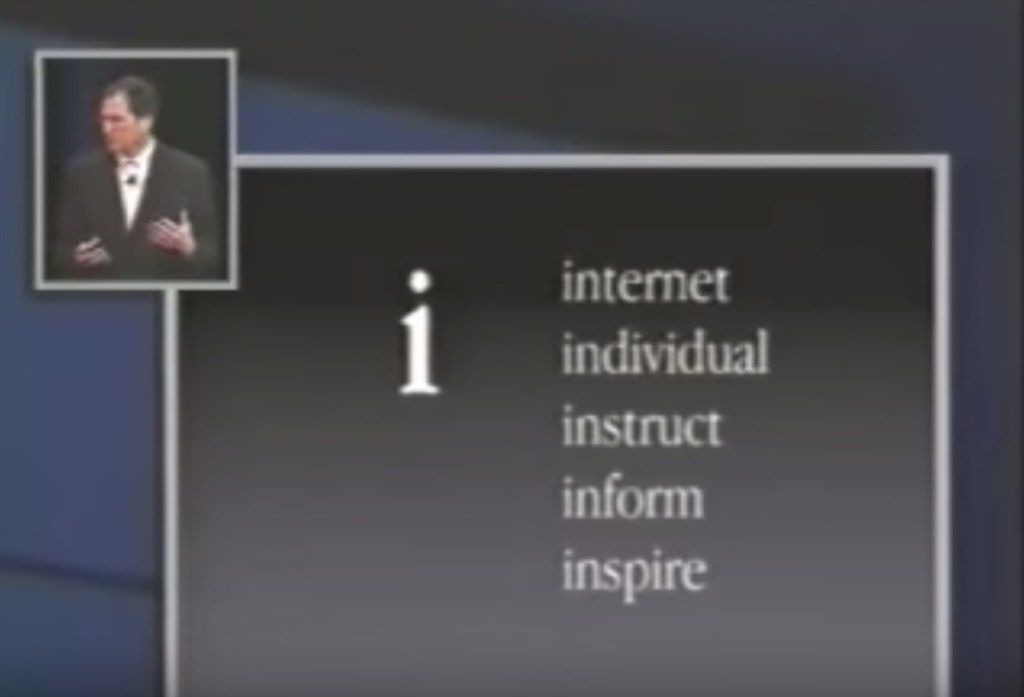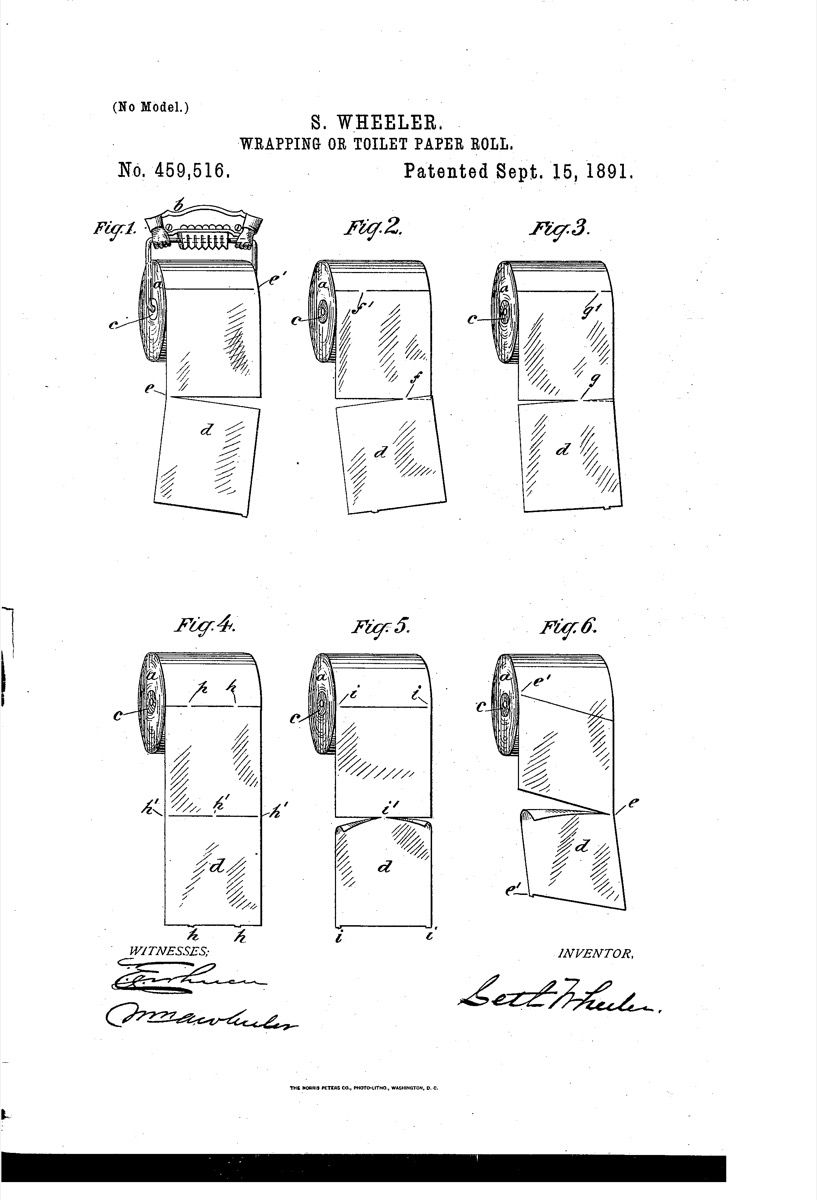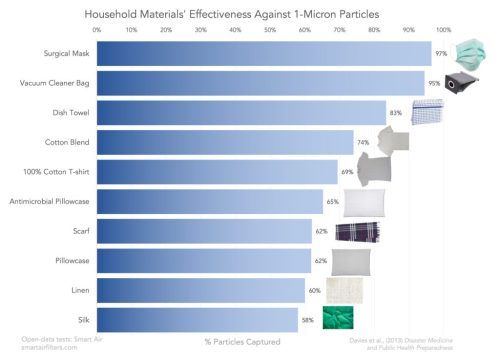Koronaviruso plitimas turi daugelį iš mūsų izoliuoti namuose , bet vien todėl, kad nematote savo draugų ir šeimos narių asmeniškai, tai nereiškia, kad galite palaikyti ryšį su jais ar net mėgautis gėrimu ar maistu kartu - žinoma, internete. Šiuo metu vienas populiariausių būdų vaizdo pokalbiai vyksta su „Zoom“ , vaizdo konferencijų platforma, kuri iš pradžių buvo pradėta tarnauti bendradarbiams, dirbantiems nuotoliniu būdu, tačiau taip pat gali būti naudojama šeimoms užmegzti ryšius ar net vaikams palaikyti ryšį su savo mokyklos draugais.
Skirtingai nuo „FaceTime“, kuris skirtas tik „Apple“ produktams, „Zoom“ gali naudoti visi, turintys paskyrą ir įrenginį, kuriame yra vaizdo kamera ir interneto ryšys. (Tai panašu į „Skype“, kuris šiek tiek išpopuliarėjo.) Nors galite būti pasirengę naudotis savo įrenginiu ir „WiFi“, vis tiek galite būti supainioti, kai reikia nustatyti paskyrą ir surengti pokalbį. Galų gale „Zoom“ svetainė ragina vartotojus „įvesti savo darbo el. pašto adresą“ - jei jūs tik bandote kalbėtis su mylimu žmogumi, įmonės korporatyvinė išvaizda gali jus atmesti.
Taigi, mes esame čia, kad padėtume. Skaitykite toliau, kad sužinotumėte, kaip pradėti naudotis „Zoom“, kaip naudotis vaizdo pokalbių platforma ir apie keletą patarimų ir gudrybių, kurie gali padaryti pokalbį smagesnį. Greitai kalbėsite su savo šeima ir draugais, turėdami savo asmeninę aplinką.
Prieš pradedant

„Shutterstock“
Prieš pradėdami naudoti mastelį, turite būti tikri, kad turite suderinamą įrenginį. „Zoom“ veikia su išmaniaisiais telefonais, planšetiniais kompiuteriais, nešiojamaisiais kompiuteriais ir staliniais kompiuteriais, jei jie turi įmontuotą vaizdo kamerą arba yra prijungti prie interneto kameros. Žinoma, taip pat reikės turėti stabilų interneto ryšį, kuris galėtų tvarkyti tiesioginių vaizdo įrašų siuntimą ir priėmimą be per didelių problemų. Nenorite, kad jūsų pokalbis susidarytų taip, kad visi sakytų „Huh? Kas tai buvo?' visą laiką.
senų draugų svajonės
Prieš pradėdami tą „Zoom“, taip pat turėtumėte žinoti, kad jums reikės sąskaitos, o kiekvienas, su kuriuo kalbate, taip pat turi turėti savo (arba tą, kurį gali pasiskolinti). Pavyzdžiui, negalite kalbėtis iš „Zoom“ paskyros su „FaceTime“.
Galiausiai yra įvairių tipų „Zoom“ siūlomų paskyrų. Kadangi „Zoom“ yra specialiai sukurtas darbo susitikimams, yra įvairių planų visiškai nemokama iki 19,99 USD per mėnesį. Didesnės kainos planuose yra privilegijos, pavyzdžiui, susitikimai, kuriuose gali apsistoti 500 žmonių, ir saugojimo vietos. (Padidėjusius susitikimus galima įrašyti spustelėjus mygtuką, tačiau pirmiausia turėtumėte įsitikinti, kad visi, su kuriais kalbate, yra gerai.)
Jei tik norite kalbėtis su draugais ir šeima, nemokamas planas turėtų būti naudingas. Tačiau turėtumėte žinoti, kad nemokami planai nutraukė trijų ar daugiau žmonių pokalbius per 40 minučių. Tai gali būti pakankamas laikas greitam patikrinimui - ir prireikus galite pradėti pokalbį iš naujo, bet tai būtų erzina svarbiame verslo susitikime.
svajoja būti sušaudytam
Kaip naudoti mastelį

Ekrano / mastelio keitimas
1 veiksmas: sukurkite paskyrą ir atsisiųskite mastelį
Yra du paskyros sukūrimo būdai. Pirmasis būdas yra eiti Zoom.us . Svetainėje pamatysite sritį, kai galėsite „įvesti savo darbo el. Pašto adresą“. Jums nereikia įvesti darbo el. Pašto adreso - galite įvesti bet kurį norimą naudoti el. Pašto adresą. Po to būsite paraginti sukurti paskyrą įvesdami savo vardą ir slaptažodį. Kitame ekrane „Zoom“ bus atsisiųsta į jūsų kompiuterį. Kai pamatysite, kad programa pasirodo jūsų naršyklės apačioje, turėsite ją spustelėti ir sekti instrukcijas, kad sutiktumėte su taisyklėmis ir nuostatomis. Tada jūsų prietaise bus atidarytas mastelis ir būsite pasirengę kitam žingsniui.

Ekrano / mastelio keitimas
Antrasis paskyros sukūrimo būdas yra pirmiausia atsisiųsti „Zoom“ programą. Pvz., Jei turite „Apple“ produktą, pvz., „IPhone“, galite atidaryti „App Store“, ieškoti „Zoom“, atsisiųsti programą, tada atidaryti ir spustelėti „Prisiregistruoti“. Kaip ir registruodamiesi internetu, vis tiek turėsite įvesti el. Pašto adresą ir slaptažodį.
2A žingsnis: pakvieskite žmonių susitikti

Ekrano / mastelio keitimas
Atsisiuntę mastelį ir prisijungę prie savo paskyros, galite pradėti kviesti žmones į vaizdo pokalbius su jumis. Norėdami tai padaryti, turėsite spustelėti „Naujas susitikimas“. Jei pirmą kartą naudojate mastelio keitimą, galite būti paraginti leisti „Zoom“ pasiekti fotoaparatą ir mikrofoną, su kuriuo turėsite sutikti, kad jūsų draugai ir šeimos nariai jus matytų ir girdėtų.
Spustelėję „Naujas susitikimas“, galite spustelėti „Pakviesti“, kuris leidžia pakviesti kitus naudoti jų el. Taip pat galite spustelėti „Kopijuoti URL“ arba „Kopijuoti kvietimą“, kad išsiųstumėte visiems, su kuriais norite kalbėtis, nuorodą, kuri atves juos į jūsų pokalbį. Taip pat turėsite jiems suteikti „Susitikimo slaptažodį“, kuris pasirodys ekrano apačioje. (Galų gale „Zoom“ galite turėti kontaktų sąrašą, kuriuos galite pakviesti programoje, tačiau jei tai bus jūsų pirmas kartas, jie dar nebus rodomi.)
devyni kardai pakeitė meilę
Šiuo metu turėtumėte pakviesti svečius naudodamiesi jų el. Pašto adresais arba atsiųsdami jiems nuorodą ir slaptažodį. Jei tai padarėte, pereikite prie 3 veiksmo.
2B žingsnis: Prisijunkite prie susitikimo
Tarkime, kad nenorite pradėti pokalbio patys, bet turite prisijungti prie susitikimo, kurį pradėjo kažkas kitas. Tokiu atveju gausite el. Laišką, kuriame bus prašoma prisijungti prie susitikimo, priartinimo pranešimą, kuriame prašoma prisijungti prie susitikimo (jei esate prisijungę kaip „kontaktas“), arba nuorodą ir susitikimo slaptažodį. . Jei gausite el. Laišką ar pranešimą, būsite paraginti spustelėti, jei norite prisijungti prie vaizdo skambučio. Jei jums atsiųsta nuoroda, jūs ją spustelėsite, įveskite slaptažodį ir dalyvausite susitikime.
3 žingsnis: Susipažink!
Priėmus kvietimą arba priėmus kvietimą, laikas pradėti vaizdo skambutį. Jei esate tas, kuris pradėjo susitikimą, ekrane turėtumėte pamatyti, ką pakvietėte. (Na, kol jie sutiks ir pasirodys, kai jums liepsite.) Jei prisijungsite, pamatysite, kas jus pakvietė. Dabar jūs tiesiog turite kalbėti. Vėlgi, jei asmuo, su kuriuo kalbate, jūsų negirdi ir nemato, gali tekti pereiti į įrenginio nustatymus, kad „Zoom“ galėtų pasiekti kamerą ir mikrofoną. Taip pat įsitikinkite, kad jūsų garsas nėra nutildytas ir ar neuždengta kompiuterio kamera.
ko neprašyti per pirmą pasimatymą
Tačiau nutildymo funkcija (kurią galite rasti apatiniame kairiajame ekrano kampe) gali būti naudinga, jei daugiausia klausotės ir aplink jus yra daug fono triukšmo. Tiesiog nepamiršk a - nutildykite save, kai norite kalbėti.
Mastelio keitimo patarimai ir gudrybės

„Shutterstock“
Dabar, kai kalbate per „Zoom“, galbūt norėsite išbandyti keletą priedų, kurie gali padaryti jūsų susitikimus įdomesnius. (Arba bent jau priversti žmogų, su kuriuo kalbiesi, pasakyti: „Oi, kaip tau sekėsi kad ? “)
Vienas iš mūsų mėgstamiausių triukų yra tas, kad jūs galite - jei tik jūsų įrenginys gali tai padaryti - pakeisti savo foną . Taigi, vietoj to, kad jūsų draugai ar kolegos matytų jus jūsų svetainėje, jie gali pamatyti jus kosmose ar paplūdimyje priešais didžiulę blyną. Norėdami tai padaryti kompiuteryje, turėsite pereiti į „Nustatymai“ - tai maža pavara viršutiniame dešiniajame kampe - ir šoninėje juostoje spustelėkite „Virtualus fonas“. Čia galite pasirinkti vieną iš pateiktų fonų arba įkelti savo nuotrauką, kurią naudosite kaip foną, spustelėdami pliuso ženklą (+) „Pridėti virtualų fono paveikslėlį“.

Ekrano / mastelio keitimas
Telefono programoje foną galite pakeisti tik dalyvaudami susitikime. Dalyvaudami pokalbyje spustelėsite tris taškus, po kuriais parašyta „Daugiau“, tada pasirinkite „Virtualus fonas“. Kaip ir aukščiau pateiktose instrukcijose, tada galite pasirinkti vieną iš galimų fonų arba pasirinkti savo iš nuotraukų iš savo telefono spustelėdami pliuso ženklą (+).
dainos, kurių pavadinime yra žodis spalva
Kitas įdomus bruožas yra Reakcijos . Vaizdo pokalbio su jaustukais metu galite į ką nors reaguoti spustelėdami „Reakcijos“ pokalbio ekrano apačioje kompiuterio versijoje arba telefono versijos ekrano apačioje spustelėdami „Daugiau“. Čia galėsite skaitmeniniu būdu ploti savo pritarimą ar duoti nykštį, kaip ir tekste.

Ekrano / mastelio keitimas
Galiausiai, jei susitinkate su keliais žmonėmis vienu metu, galbūt norėsite įjungti „Galerijos rodinį“, kuris leis pamatyti juos visus. (Rimtai, viskas. Galerija vienu metu gali talpinti iki 49 skirtingų žmonių ekranus.) Norėdami tai padaryti, viršutiniame dešiniajame ekrano kampe turite spustelėti „Galerijos vaizdas“.
Jei išmaniajame telefone yra daug žmonių pokalbyje, turėsite slinkti, kad pamatytumėte visus, nes jie visi nebus patalpinti tame pačiame ekrane. Perbraukę kairėn galėsite pamatyti daugiau žmonių, jei jie visi nebus rodomi pirmajame ekrane. Ekranas taip pat bus automatiškai apverstas, jei pakeisite telefono laikymo orientaciją.
Čia jūs turite tai: pagrindai apie mastelio keitimą - jei jūs nėra naudojant jį darbui. Dabar eik į susitikimą!